If you enter the wrong passcode too many times, you will be locked out of your iPhone. There's no way to bypass the passcode without factory resetting the phone. Using iTunes, you can reset your disabled iPhone to its factory settings and then restore your apps and data from a recent backup.
While it looks very simple and easy but there is a catch here. You'll only see the option to erase the iPhone if you have an active Internet connection. When you tap on your iPhone to recover it, it asks you to confirm the process, and when you do, your Apple ID and password are needed to deregister the iPhone. After that, iPhone will start the reset process and erase all your data. After the reset, you'll have to do everything again. Drag the slider to turn off your iPhone.
Then connect your iPhone to your computer while holding the Volume down button. Keep holding the Volume down button until you see the recovery mode screen. If you backed up your iPhone, after you remove the passcode, restore your data and settings. Remove the passcode on iPhone 7 and iPhone 7 Plus Then connect your iPhone to your computer while holding the Volume down button. Most of us are aware that you can restore right on your iPhone or iPad without requiring iTunes by using iCloud. However, that method isn't feasible if your device is stuck in a boot loop or you're facing power-related issues.
By forcing your device to enter recovery mode, your device is able to communicate with iTunes, and in most cases, restoring to factory settings resolves the issue. Additionally, iTunes also provides the option to restore to a previous backup, so that you don't have to lose all your data. The feature is a part of iOS 15.2 and iPadOS 15.2 that both were released earlier this week. It also comes into action only when you fail to enter the correct passcode on your iPhone or iPad after several attempts. Your device also needs to be connected to a cellular or Wi-Fi network to enable the resetting process. To perform these procedures on an iPad model with a Home button, follow the same instructions for the iPhone 6s and earlier, described above.
You'll need to press and hold the Top and Home buttons at the same time. Let go when you see the Apple logo if you want to force restart, or keep holding if you want to enter recovery mode. You could also be selling your iPhone SE, in which case, you would want to reset it and erase all your data. For all these scenarios, there are different ways in which you can reset your iPhone SE. These include methods like hard reset/force reset, factory reset, entering recovery mode, or accessing the more advanced DFU mode.
However Can you factory reset a locked iPhone? Perform a hard reset on your phone by holding down the sleep/wake button and the Home button at the same time. Hold the buttons until the "Connect to iTunes" screen appears. On your computer, choose "Restore" from the iTunes screen. This will delete all data from your phone.
However, it is important to note that this process deletes your data and settings, including your passcode, giving you access to set up your iPhone again. After you erase your iPhone, you can restore your data and settings from backup. It may take some time for your iPhone to download its restored iOS or iPadOS software. In this respect, both Apple and software developers can save you out to unlock iPhone XR without passcode.
Turn off the phone and then press and hold the Volume Up key and Power key simultaneously until the Android system recover screen appears. Use the Volume Down key to highlight the "wipe data/factory reset" option and then use the Power button to make the selection. When you press confirm button, you will reset your phone to the factory setting, and after the process is completed, you have to reset your phone again. If you forgot the passcode for your iPhone, iPad, or iPod touch, or your device is disabled. If you enter the wrong passcode too many times, you'll see a message that your device is disabled.
If you can't remember your passcode, you'll need to erase your device, which deletes all of your data and settings, including the passcode. However, when an iPhone is locked, resetting it requires a Mac or PC. If you've forgotten the passcode, you'll need to put the iPhone into DFU mode and then connect to a Mac or PC using iTunes.
This whole process will prove to be very helpful. But let us tell you that it is also very difficult.The "Erase iPhone" option appears on the iPhone screen when iOS 15.2 is locked. This means that you can reset iPhone without needing a Mac or PC connection. When you see the option to Restore or Update, choose Restore. ITunes will download software for your device. If it takes more than 15 minutes, your device will exit the recovery mode screen and you'll need to repeat steps 2 and 3.
Performing a factory reset on the iPhone SE will restore it to factory settings. It'll erase all the information from your iPhone so first follow the steps given above to first back up your device before initiating a factory reset. Once you're done backing up your phone, you can follow any of the below-mentioned methods to factory reset the iPhone SE. To reset their iPhone, users will need to verify their identity with a prompt by adding their Apple ID password. Entering your Apple ID password will completely delete data from your device.
Previously, users had to put their iPhone in DFU mode and restore it via Finder on Mac or iTunes on Windows. Note that to reset a locked iPhone, your device must be connected to the Internet or cellular network before it can be locked. If your iPhone is not connected to the Internet, then you will have to follow the old ways to reset iPhone using a computer. After you repeatedly enter incorrect passcodes on your device, the Security Lockout mode will become active on the lock screen.
It will come with an Erase iPhone or Erase iPad button — depending on the device you have — to permanently erase your data and reset the device. You will then be asked to type your Apple ID password to sign out of your Apple ID on the device. The iPhone 8 and later, including every iPhone model with Face ID, all use the same set of steps to force restart and enter recovery mode. The below steps will work with the iPhone 8/8 Plus, iPhone X, XS, XR, iPhone 11 line, second-generation iPhone SE, iPhone 12 series, and iPhone 13 devices.
It will show either an Erase iPhoneorErase iPadbutton — depending on the device you have — to permanently erase your data and reset the device. The Security Lockout mode will be live on the lock screen after repeated incorrect passcode entries. It will feature an Erase iPhone or Erase iPad button — depending on the device — to permanently erase the data and reset the device. Users will then be asked to type their Apple ID password to sign out of the Apple ID on the device. The feature is part of iOS 15.2 and iPadOS 15.2, which the Cupertino-based tech giant released earlier this week. It comes into action only when users fail to enter the correct passcode on their iPhone or iPad after several attempts.
The device needs to be connected to a cellular or WiFi network for the resetting process to function. The passcode that you set on your phone is a security layer to provide you with easy access and safety to your device data. However, if you somehow forget the passcode, it can lead you to great distress since you will not access your data and phone apps. As we have mentioned, some useful methods on how to unlock iPhone passcode without computer or Siri can successfully bypass the passcode security layer. This way, you can unlock iPhone passcode without computer in case you've lost or forgotten it. Not everyone is wary enough to turn off Find My iPhone and reset the phone before selling.
This is why third-party software to unlock iphone passcode like iMyFone LockWiper come in handy. You need to purchase this app for Windows or Mac, connect your iPhone, and it will do the rest. In short, it is an easier way to unlock iPhone passcode. Next, enter your Apple ID password when you are asked, and this will reset your device and disconnect the activation lock. Further select Erase iPhone button, and this will again eternally remove all your data, apps, and other information.
When your iPhone or iPad got disabled after entering the wrong passcodes several times, basically you can try again several minutes later. However, if you want to unlock the iPador iPhone but enter the wrong passcode 10 times in a row, you will get the page "iPad/iPhone is disabled, connect to iTunes". Then, you can do nothing but restore iPhone to factory settings. After a couple of failed password attempts, an 'Erase iPhone' option will appear at the bottom of the screen. Simply tap on that, confirm you want to erase the device, and then enter your Apple ID password to deregister your account.
The device will then reset itself, fully erasing all user data, and starting from fresh. Remove the passcode on iPhone 7 and iPhone 7 Plus 1 Make sure that your iPhone isn't connected to your computer. 2 Press and hold the Side button until the power off slider appears. Then connect… 3 If you backed up your iPhone, after you remove the passcode, restore your data and settings. It is important to note that resetting the device using the Security Lockout Mode will still erase all the data and settings. Additionally, the Erase device options will pop up on an iPhone or iPad only after the user has failed multiple input attempts.
Once the device is reset, a user can then restore the backup from the preferred service. Stay tuned for more updates on iOS and other Apple news. After a few minutes, your iPhone or iPad will restart and you'll be at the setup screen, as if it was a new device you just took out of the box.
For obvious security reasons, there's no way to reset your iPhone after a lost passcode without erasing all your apps and data. It would provide an exploitable loop for bad actors to get around the passcode timeouts and such. But as long as you back up your iPhone regularly it shouldn't be too onerous to start over. We've seen how to force restart any iPhone and enter recovery mode with the button combinations for each iPhone, iPad, and iPod touch model. It's a simple process once you know it, but the increasingly confusing button combinations are a bit obtuse.
Hopefully, you won't need to use these often, if ever. You can unlock the iPhone via a Find My app or Find My iPhone feature online. You can also use a third-party utility on your computer to unlock the disabled phone if iTunes doesn't work. When you enter a wrong passcode too many times you will see the new 'Security Lockout' screen, which replaces the old iPhone is disabled screen. On the Security Lockout screen users will see a new 'Erase iPhone' option.
They can simply tap on this option in order to reset the device without a computer and then set it up again with their Apple ID credentials. Apple has introduced the Erase iPhone option with the latest iOS 15.2 update, which makes it much easier to erase and reset a locked iPhone. This eliminates the need for a Mac or PC connection. Apple's new iOS 15.2 update will now be made available for all valid iPhone models.
This will provide them with never-before-seen capabilities. All iPhone models running iOS 15.2 will eliminate the need to connect to a Mac or PC to perform the reset when locked. Any iPhone that has been updated to the latest iOS version will have a better security lockout mode. An iPhone will become disabled after six different failed passcode attempts.
That means you can try to unlock your device five times before it will lock you out. On the sixth attempt, your iPhone will be disabled for one minute. The seventh attempt will lock you out of your disabled iPhone for five minutes, the eighth attempt for fifteen, and the tenth for sixty minutes. But if you reach attempt number ten and have still not successfully entered the correct passcode, you'll receive the message that your iPhone is Disabled. Unless, of course, you have your iPhone set to erase after ten failed passcode attempts.
After several incorrect password attempts, an "Erase iPhone" option will appear at the bottom of the screen. Just tap it, confirm you want to erase the device, then enter your Apple ID password to unregister your account. Next, the device will reset itself, completely erasing all personal data and returning to the state as it was just shipped. Before entering the recovery mode, you need to turn off your device completely. Press and hold the Power button and slide to turn it off.
If the device isn't responding, press and hold the Power and Home buttons at the same time for a few seconds to turn it off. If you use this method, you should know that all your data will be deleted as you reset your phone. So, if you have a backup of your data, we suggest using this technique. Also, you will need some other iPhone or tablet, which should be connected with wifi or the Internet.
Open in a browser, then enter your Apple ID and password and press on confirm. This will reset your phone by erasing all data. Set a new password and start using your phone. One easy and very simple way to reset your phone is through the Find My iPhone feature.
For this, you have to keep the Find My iPhone feature enabled. Now enter your Apple Id and password. Then select your iPhone and click on the option "erase iPhone". Once you confirm this, they will ask to create a new password, and you can use your phone again. While using this solution, you might lose your data if you don't have data backup on iCloud.
However, up to now, doing the same when the device is in a locked state has required the use of a computer. We keep passwords or passcodes on our smartphones for safety and security reasons. May it be an Android device or an iOS this feature is available in every smartphone now-a-days.
But what if you yourself forget your iPhone password? If you enter a wrong passcode on your iPhone Lock Screen too many times in order to open it, an alert lets you know that your iPhone is disabled. Here is what you need to do in such a situation. Please notice that if you restore the disabled iPhone in Advanced Mode, all your data will be gone after resetting your iPhone.




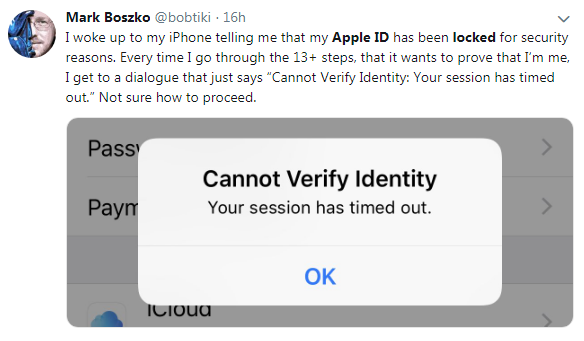



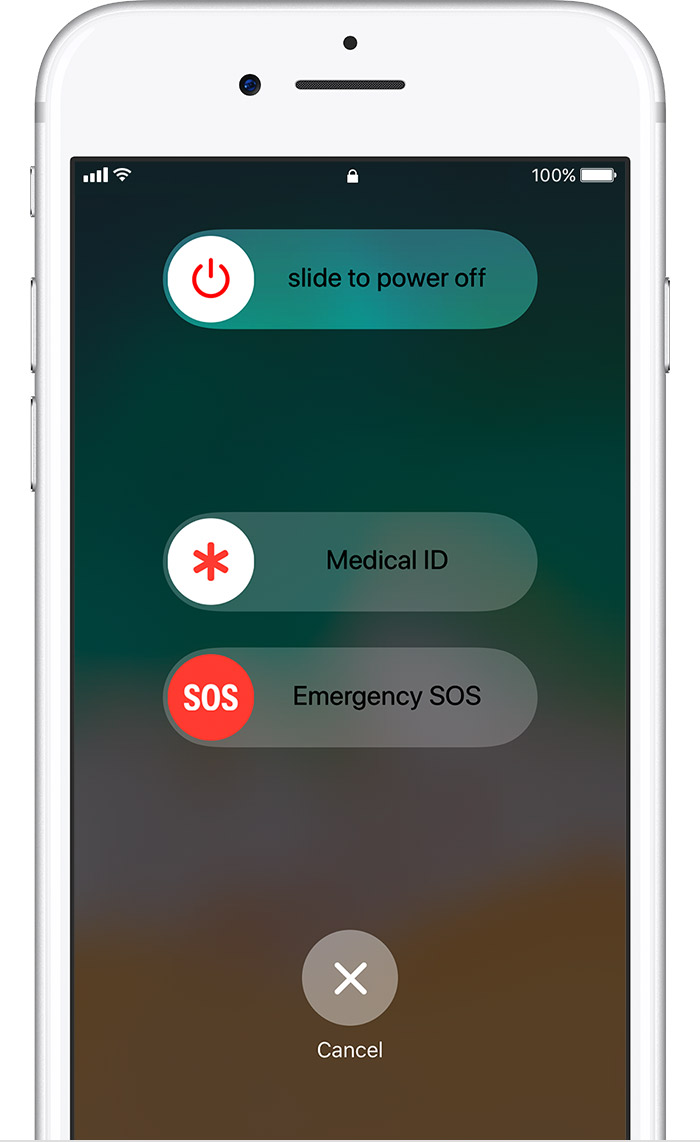


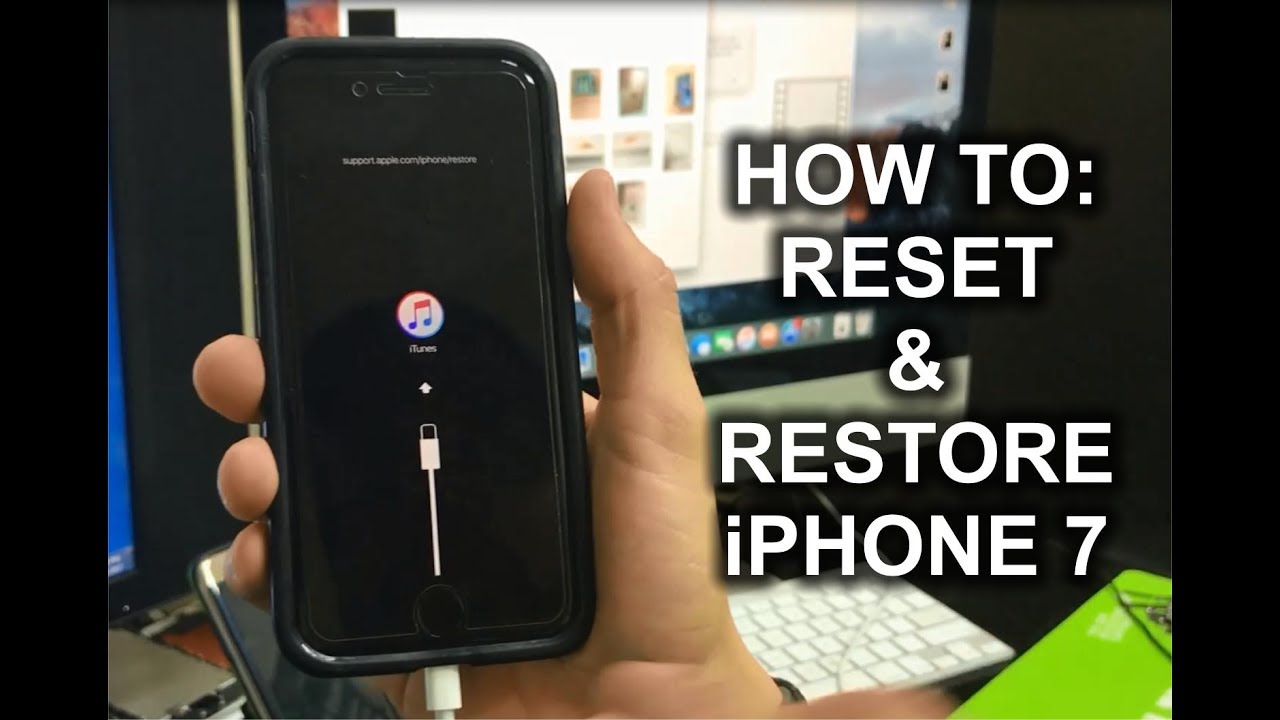




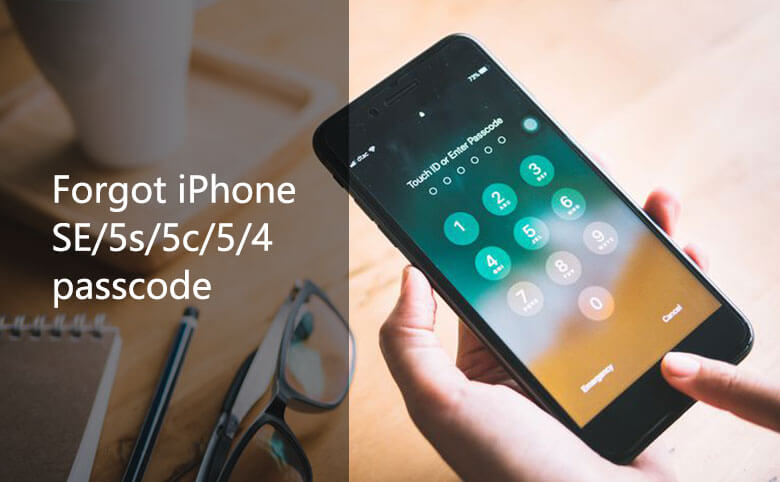

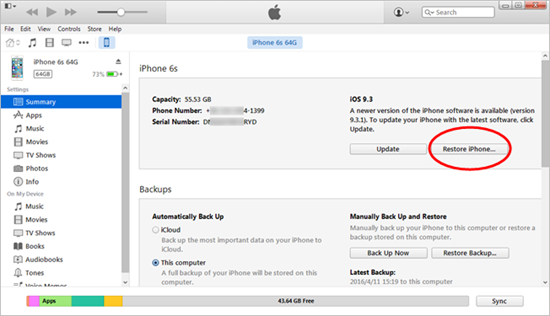
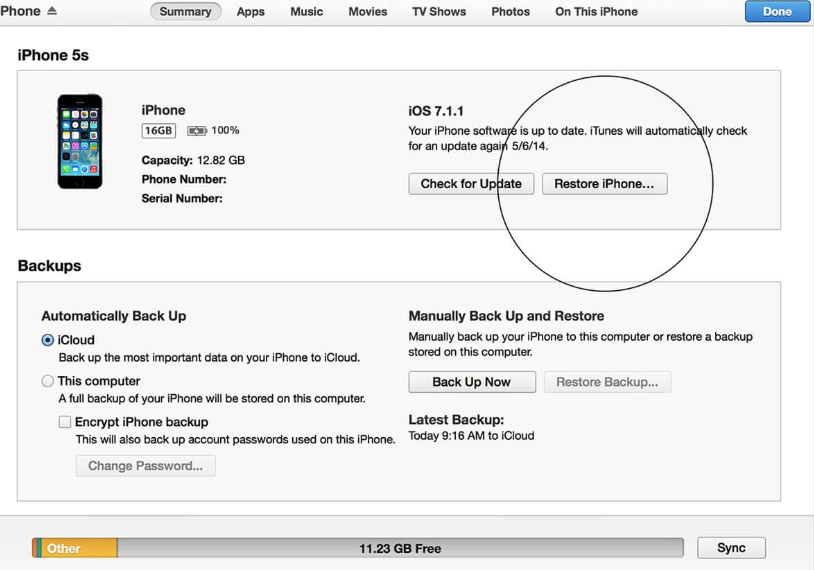





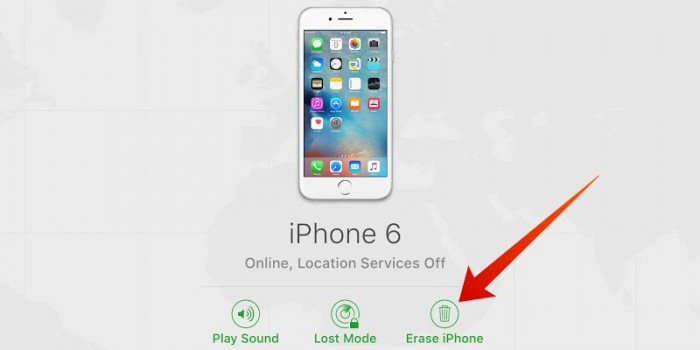


No comments:
Post a Comment
Note: Only a member of this blog may post a comment.